A few weeks back, I had to email some scanned documents in PDF format. They needed the documents not to cross 12 Megabytes in total size. All my PDF files amounted to nearly 150 Megabytes combined. This was a problem.
There were two challenges in front of me.
- Compress the PDFs so they do not surpass 12 MBs in total size.
- Compress them so they don’t lose much quality because the documents had small texts and images, which still needed to be readable.
I tested quite a few Mac PDF Compressor apps to achieve this. I’ll describe three ways to compress a PDF on Mac for free in this article.
Method 1: Lightweight PDF App
This is the most straightforward way to compress your PDFs.
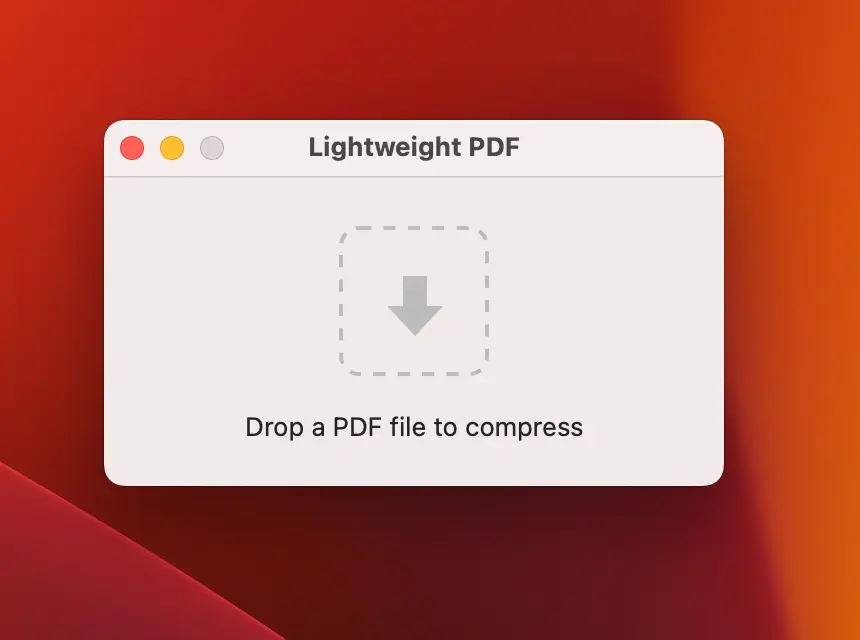
All you need to do is drop all your PDF files on it, and it converts them. That’s it. No extra settings, no fluff.
There is a caveat, though, which you need to be mindful of. Lightweight PDF compresses and replaces the original files. So the original files are overwritten by the converted ones and are gone forever. This might be a problem if you, for some reason, are not happy with the converted files. I suggest you make a copy of your original files, put them in a different folder, and then compress the files with this app.
I personally liked the simplicity of this app. Without presenting me with any options regarding compression or anything else, this app does what it says. More often than not, it compresses the PDFs by more than 50% without compromising much with the quality. Sure, some options for controlling the compression quality would be nice, but if it’s giving me the highest quality possible while shrinking the PDFs by more than 50%, that’s good enough for me. Moreover, this app is 100% free.
Method 2: Apple’s Preview App
This is a totally free method too.
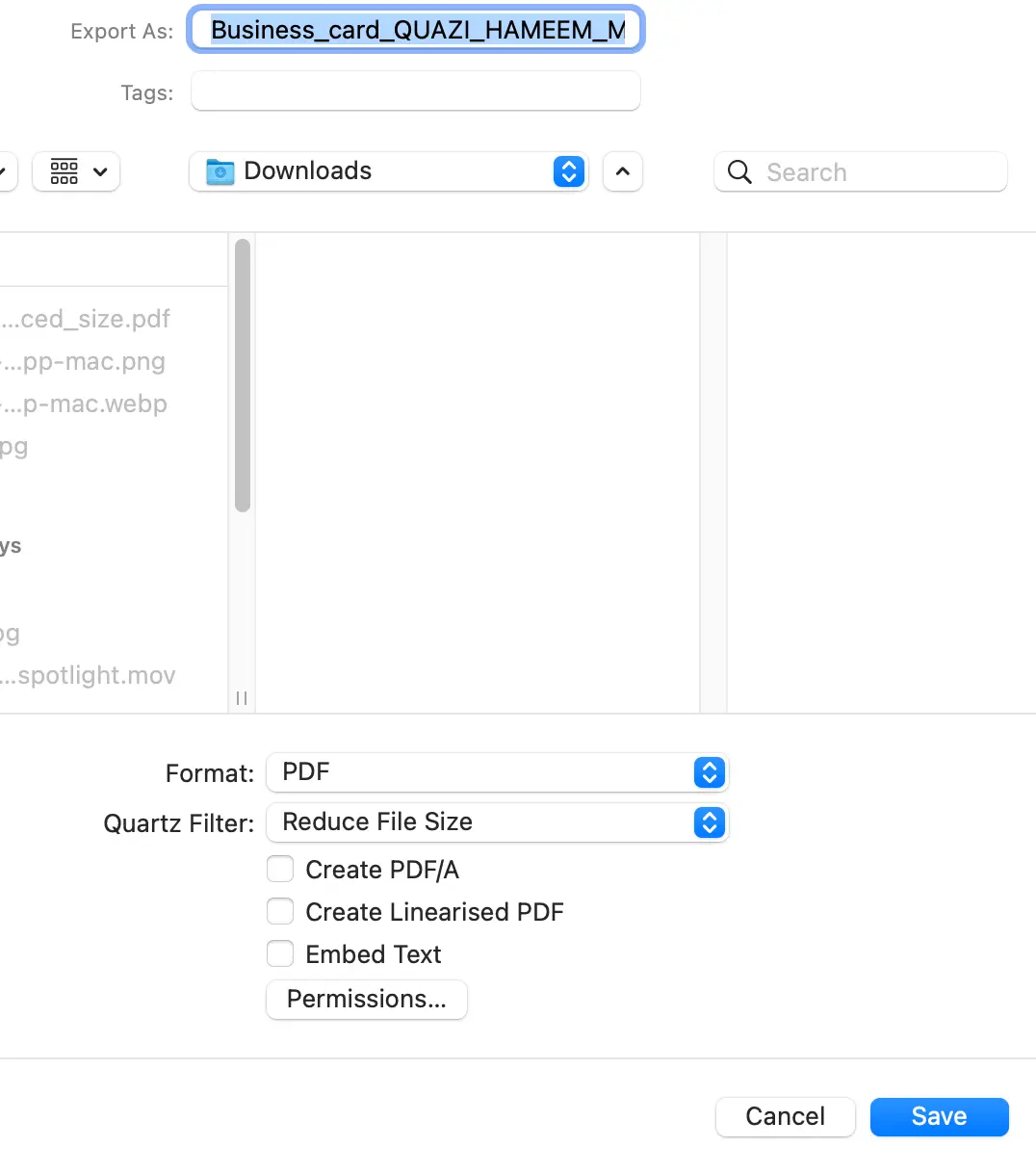
The steps for this are simple.
- Open the PDF you want to compress with Apple’s Preview App. To do this, right-click on the PDF and select Open with Preview.
- Click on the File menu and select Export. Then select PDF, and Under the Quartz Filter dropdown, select Reduce File Size.
While this method is easy and free, I have to mention that I was not satisfied with the quality it produced. This happens because the default filter used when converting has minimal quality settings. You can add custom filters to improve the quality of the compressed PDFs. To add a custom filter, please see the answers to this question here.
Method 3: Adobe Acrobat PDF Compressor Online
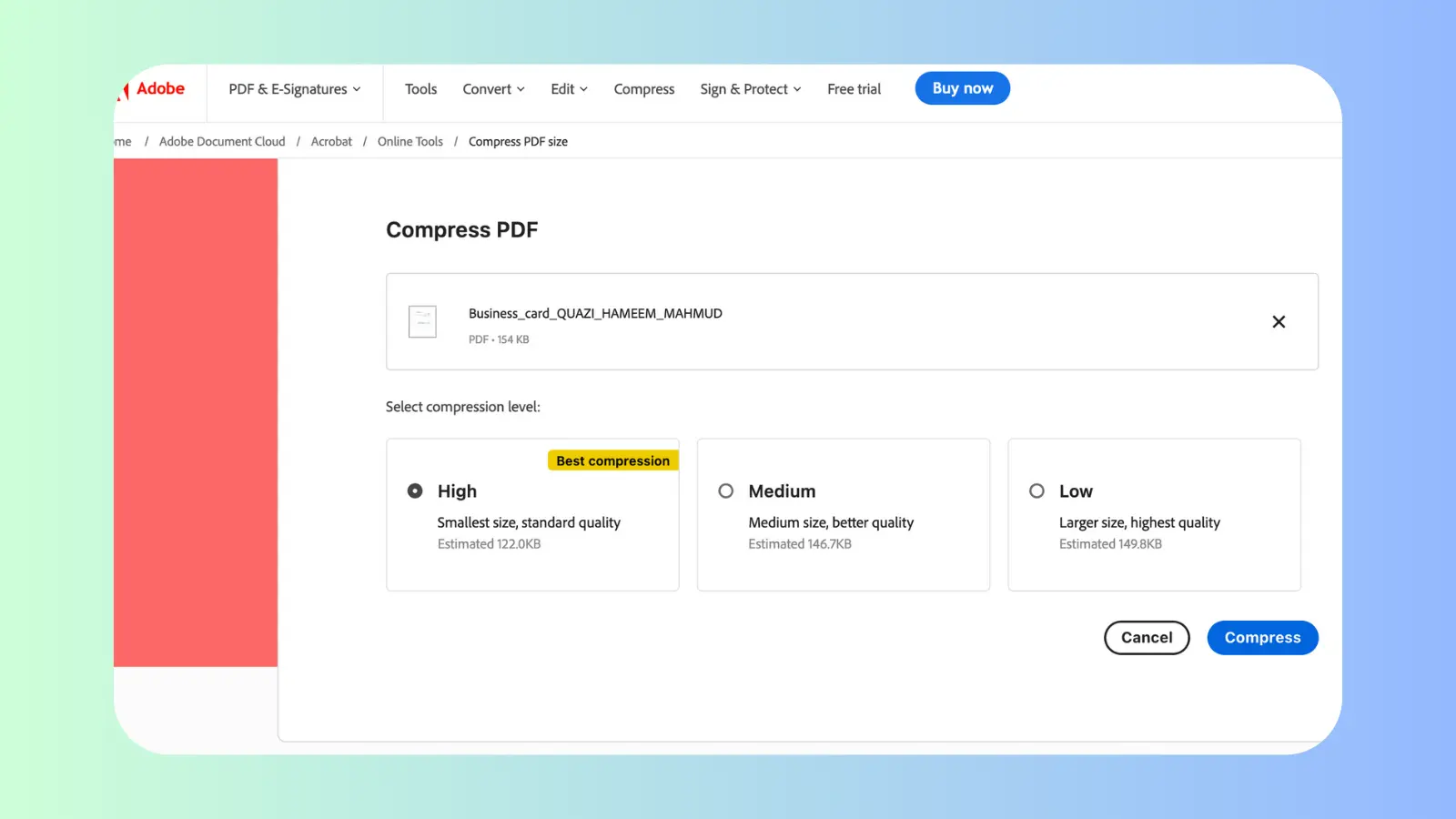
This method is not MacOS-exclusive. You can use Adobe Acrobat online for free to compress PDFs. Head over to Adobe’s website and upload your PDFs. It will give you three compression options. Choose one, and your files will be compressed accordingly. That’s basically it.
So, Which PDF Comparison Method is the Best?
I decided to go ahead and compare the result of the three methods. I chose the following PDF file for the compression test, which has an around 1000-word guide for new Mac users, especially those who are switching from Windows:
Getting Started with Your New Mac: A Switcher's Guide (158 downloads)These are the results:
| Lightweight PDF App | Apple's Preview App | Adobe PDF Compressor | |
|---|---|---|---|
| Original PDF Size | 598 KB | 598 KB | 598 KB |
| Compressed PDF Size | 122 KB | 188 KB | 53 KB (High Mode) |
| Size Reduction (%) (~) | 80% | 69% | 91% |
As you can see, the clear winner is Adobe, which is unsurprising given Adobe Acrobat’s long history of dealing with PDFs.
Some Tips on Compressing PDFs on a Mac
How to shrink a PDF on a Mac without degrading its quality
To reduce the size of a PDF on MacOS without compromising the quality too much, you can use the Lightweight PDF app or Adobe Acrobat’s online PDF compressor. Both of them are excellent at compressing PDF files and, at the same time, maintaining the quality close to the original.
What happens to a PDF when you compress it?
When you compress a PDF file, several techniques are employed to reduce its size while trying to maintain acceptable quality for its intended use:
Image Compression: Any raster images (like JPEGs or PNGs) embedded in the PDF will be compressed using algorithms that reduce file size while trying to maintain quality. This shrinks image data.
Font Compression: The fonts used in the PDF can be subset and compressed so that only characters used in the file are embedded instead of the entire font file.
Text Compression: Repeated text strings get encoded efficiently using compression algorithms applied to the text content.
Metadata Removal: Non-essential information like author name, creation date, etc., can be stripped out to reduce size.
Object Simplification: Vector graphics, shapes, and paths can be simplified and numerically optimized to take up less space.
Downsampling: Image resolution can be reduced to make raster images smaller, but this negatively impacts quality.
Lossy Compression: Mathematical techniques like DCT achieve much higher compression ratios but introduce irreversible data loss.
The goal is to apply the optimal compression techniques and levels to minimize file size while retaining acceptable visual quality for the PDF’s intended use. But excessive compression can degrade quality.
Does compressing a PDF flatten it?
Compressing a PDF file does not flatten it by default. Flattening a PDF involves merging vector artwork and rasterizing images into one composite bitmap layer, eliminating separate layers and objects.
When you use basic compression techniques on a PDF, it will retain all its layers, editable objects, text, hyperlinks, bookmarks, form fields, metadata, etc. The compression algorithms will optimize images, text encoding, fonts, and other data to reduce file size, but the PDF structure remains intact.
However, there are a few cases where compressing a PDF can result in flattening:
– If the compression settings are too aggressive and include downsampling or conversion to an image-based format like JPEG, the PDF can get flattened and rasterized.
– Some PDF printer drivers include flattening options when printing a file to PDF. The compression settings may trigger flattening.
– Certain tools like Acrobat allow manual flattening or “optimizing” a PDF as part of the compression process.
– Converting a PDF to older versions can flatten it, as older PDFs had fewer native editing capabilities.
So, in summary, standard lossless PDF compression or optimization does not flatten, but improper use of tools or settings can inadvertently flatten during compression. It’s best to be aware of the settings before compressing.
Can PDF be compressed?
Yes, PDFs can be compressed. By using various third-party desktop apps, online apps, and Mac native apps like Preview and ColorSync Utility apps, you can easily compress PDF files and reduce their size significantly.
How do I reduce the size of a PDF in Mac Acrobat?
Compress PDFs Seamlessly with Acrobat Pro on Mac. Acrobat Pro makes it easy to reduce the file size of PDFs right on your Mac. Follow these simple steps:
1. Open Acrobat Pro and select the “Optimize PDF” tool under the Tools tab. This will streamline compression options.
2. Click “Open” and locate the PDF you want to optimize from your files. The file will load into Acrobat.
3. From the optimization menu at the top, choose “Reduce File Size” to access compression settings.
4. Review and select the appropriate compatibility and optimization settings based on how you will use the PDF. Then click “OK.”
5. When prompted, give the optimized PDF a name and select where to save it. Then click “Save” to overwrite the original or create a new compressed file.
